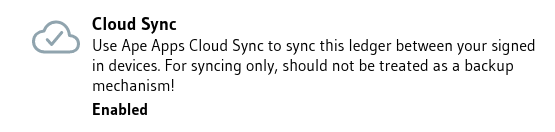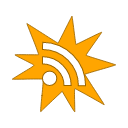Find User
here you can look for a user
The Windows Store edition of EZ Register is being migrated to a new code base to provide for faster processing, better printing and cleaner font/toolbar rendering. Because of this migration though, I can not do a typical automatic update of the application. The new version is making a fundamental change to the way application data is saved, and doing a straight upgrade would cause data loss for users, which is unacceptable.
To get around the issue, I am renaming the currently available version of EZ Register to EZ Register Old and removing it from sale, so that no new users can download it. The new package will be uploaded using the name EZ Register.
Users are encouraged to migrate over to the new edition of the app, which you can download and install using the following link:
https://www.microsoft.com/store/apps/9PKN4CCN7PH3
Then all you need to do is sign in to the new app using your account, and your Ledger should be there. If you have multiple ledgers, you will need to enable cloud-sync for each one individually.
Then to import your data, on the new app open the File menu and select Restore Backup. Find the *.ezr file you exported in the last step and import it. Do this for each ledger you want to migrate over to the new app.
If you have an Ape Apps Account, signing in to the old app should have automatically saved your purchase history to your account, and so there is nothing you need to do. Your premium will be available in the new app. If you have already purchased Premium but do not have an Ape Apps Account, you can simply create one, sign in to the old app, and it should sync your purchase to your account. You may have to close/open the app a couple of times if it does not sync properly.
If you do not have/want an account or if the premium is not syncing, you can e-mail me. Just let me know that you are trying to migrate your EZ Register Premium key and tell me the Microsoft Account you used to purchase the app on the Windows Store and I will get everything taken care of for you. You can also send me a message here on the forums with the same information.
To get around the issue, I am renaming the currently available version of EZ Register to EZ Register Old and removing it from sale, so that no new users can download it. The new package will be uploaded using the name EZ Register.
What do you need to do?
The old version of EZ Register will no longer be maintained and will receive no more updates. If you are fine with this, then you don't really have to do anything at all. If you want to download the old edition again, you can find it in your Windows Store download history as EZ Register Old.Users are encouraged to migrate over to the new edition of the app, which you can download and install using the following link:
https://www.microsoft.com/store/apps/9PKN4CCN7PH3
Migrating your data to the new app
If you are moving from the old to the new version of EZ Register, you will want to migrate your data over to the new app, and there are a couple of different ways to do this. Remember not to uninstall the old edition of EZ Register until you have moved your data into the new!Cloud-Sync Migration
If you have an Ape Apps Account, then probably the easiest migration path is to use the cloud-sync feature. When signed into the old version of the app, click on the File menu, open Ledger Settings and make sure that Cloud Sync is enabled:Then all you need to do is sign in to the new app using your account, and your Ledger should be there. If you have multiple ledgers, you will need to enable cloud-sync for each one individually.
Backup File Migration
If you do not have an Ape Apps Account or if you are having troubles with the cloud-sync feature, then you can export and import your ledgers manually. From the File menu on the old app, select Backup Ledger and save your *.ezr file somewhere on your system where you can access it.Then to import your data, on the new app open the File menu and select Restore Backup. Find the *.ezr file you exported in the last step and import it. Do this for each ledger you want to migrate over to the new app.
Premium Upgrade
Because the new app and the old app are separate packages, users who purchased the Premium upgrade will find that it does not automatically transfer from the old app to the new. Don't worry though, I will not make you repurchase the app a second time.If you have an Ape Apps Account, signing in to the old app should have automatically saved your purchase history to your account, and so there is nothing you need to do. Your premium will be available in the new app. If you have already purchased Premium but do not have an Ape Apps Account, you can simply create one, sign in to the old app, and it should sync your purchase to your account. You may have to close/open the app a couple of times if it does not sync properly.
If you do not have/want an account or if the premium is not syncing, you can e-mail me. Just let me know that you are trying to migrate your EZ Register Premium key and tell me the Microsoft Account you used to purchase the app on the Windows Store and I will get everything taken care of for you. You can also send me a message here on the forums with the same information.
Owner of Ape Apps, LLC
My EZ diary office is not working, and I need help to open it and I'm trying to, but it won't let, me. Thank you.
What is it doing? Seems to be working ok on my end...
Owner of Ape Apps, LLC
I went from free to paid version of EZ Register. I think it is only showing my data since change. How doe I get my data into register before 1/10/2025?
Also, how do I set up so my data loads when I open the app?
Also, how do I set up so my data loads when I open the app?